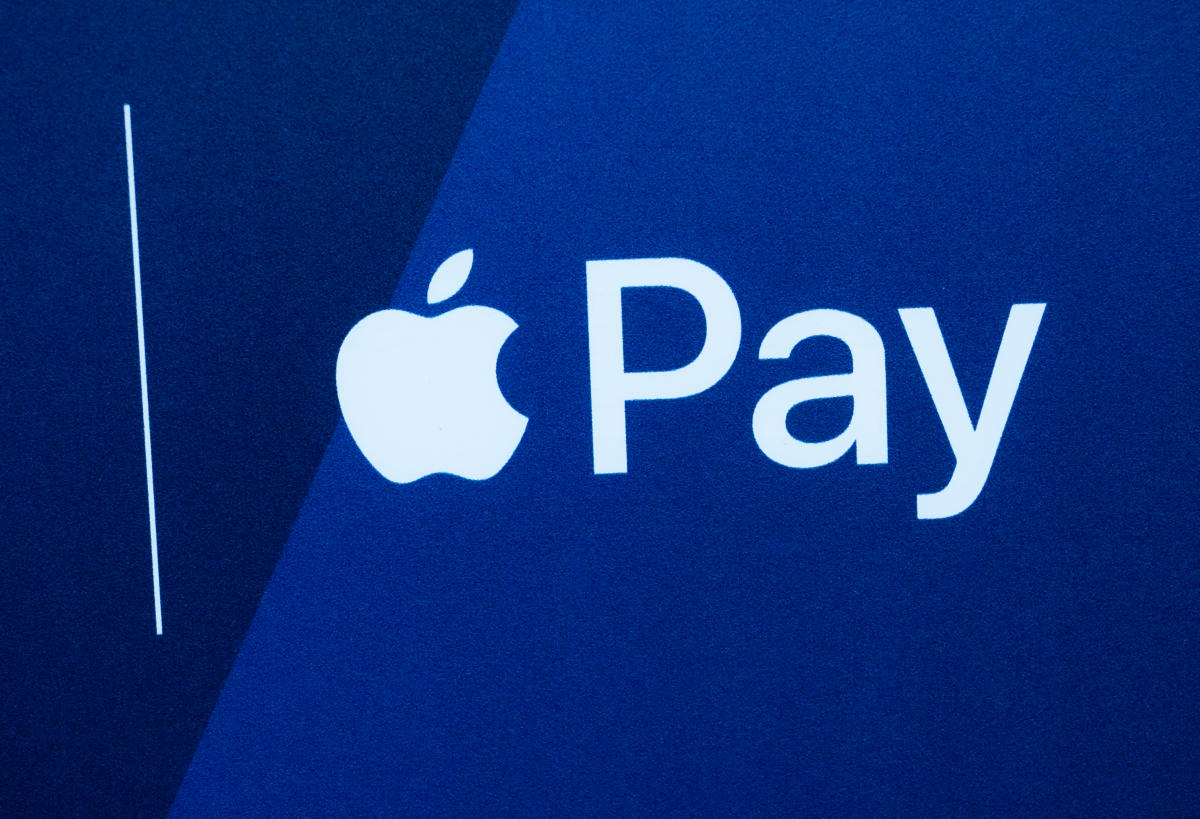Apple Pay is one of the most popular digital payment services in the world, allowing users to buy products in iOS apps, on the web and in real life. You can use it to pay with your iPhone, Apple Watch, iPad and Mac, and it’s accepted by thousands of retailers. The great thing about Apple Pay is that it actually digitizes debit/credit card chips, allowing people to pay contactless. You just need to put down your phone or look at the terminal.
However, you can’t do any of these things until you set up Apple Pay on your device. How to do it.
How to set up Apple Pay on iPhone
Apple Pay was originally designed as a mobile-only platform, so installing it on your iPhone will help you on every other device you own. To set up Apple Pay on your phone, add a debit or credit card to the Wallet app.
1. Open the Wallet app on your iPhone. Look for the colorful wallet icon or search the contents of the phone to find it.
2. Click the Add card button. You may be prompted to sign in with your Apple ID, so do so.
3. Select the card. The app will ask you what type of card you’ve entered, so tap Debit or Credit.
4. Enter the card details. You can do this manually or by placing the card so that it is visible in the camera frame. This allows the phone to take a picture of the card.
5. You can also click on Previous Cards. By clicking Previous Cards, you can select cards you’ve used in the past to bring to Apple Pay. You’ll get a list of cards available through Apple ID and Safari AutoFill purchases. After tapping a card, authenticate with Face ID or Touch ID.
6. Consider other options. Apple Pay also allows you to insert driver’s licenses, government IDs, and transit cards.
7. To finish. Once done, go to Settings to make final adjustments. Tap the option you want your card to look like. You can make the cards appear on the screen when you double-click the side button or the home button.
8. This is so. Now you can buy things by making a digital copy of your card.
How to set up Apple Pay on Apple Watch
Apple Watch integrates with Apple Pay for an incredibly convenient payment option, because you don’t even need your phone nearby. How to install on your smartwatch.
1. Pick up your phone. If you’ve already inserted a card into your iPhone, this process is faster, but we’ll walk you through both procedures.
2. Go to the Watch app. If you already have a saved card, open the Watch app. Tap My Watch, then tap Wallet & Apple Pay.
3. You should see a list of available cards. Click Add next to the card you want, and then enter the CVV, which is the number on the back. This is so. You must be able to use your watch to pay.
4. Open the Wallet app on your watch. If you’re manually inserting a card on the watch, start by opening the Wallet app. Click the More Options button and then Add Card.
5. Enter the card details. Follow the on-screen prompts to enter your various card details.
6. To finish. When you’re done, go back to the Wallet app. Tap More Options, then Default Card. Find the card you just inserted and tap it to set it as default. It’s good to go.
How to set up Apple Pay on iPad
The iPad is basically a large iPhone, so the setup process is similar. You can’t use Apple’s tablet at a physical payment terminal, but it’s a great option for shopping online.
1. Open the settings. Go to Settings and tap Wallet and Apple Pay.
2. Click Add card. You may be asked to sign in with your Apple ID. Keep your login credentials handy.
3. Tap Debit or Credit Card and then Continue. As with the iPhone, you can enter the card details manually or let the tablet’s camera take a picture of the card.
4. Review previously used cards. You can also click on Previous Cards and select cards that you have used in the past. This will give you a list of possible cards. Tap a card and authenticate with Touch ID.
How to set up Apple Pay on Mac
Mac laptops and desktops are also unavailable for physical point of sale terminals for obvious reasons. However, it’s still useful to have Apple Pay as an option when purchasing products online. Here is the installation procedure.
1. Go to System Settings. On your Mac, go to System Preferences. Then click on Wallet and Apple Pay.
2. Click Add card. You will be asked to sign in with your Apple ID. Enter your credentials and then return to Wallet and Apple Pay.
3. Enter the card details. Click Enter card details manually and enter your payment information in the appropriate fields, or hold the card in front of your computer’s camera so it appears in the frame. The computer will take a picture and record all relevant information. Double check to make sure everything looks right.
4. You can also use a card that is already on file with Apple. You should see a list of the cards you previously entered to use in the iTunes Store or App Store. Tap the desired card and enter the security code when asked.
5. It’s all there. Pay attention to your Apple ID account. If you sign out of your account to let someone else use your computer, you may need to set up Apple Pay again.
This is so. Apple Pay is set up and ready to go. We have also prepared a guide on how to use the service after installation.