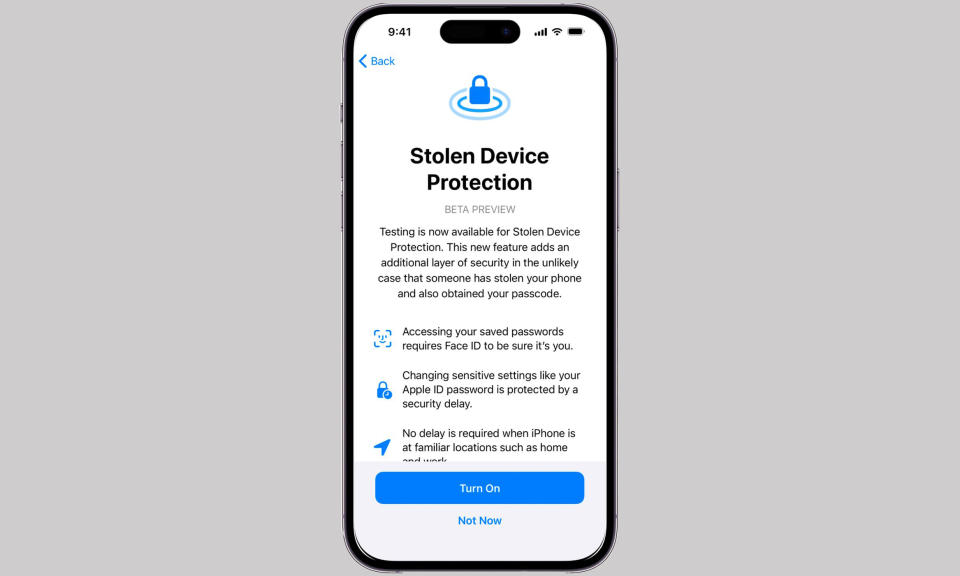Apple’s Stolen Device Protection It’s a new feature that protects iPhone data and makes it harder for thieves to sabotage. Submitted iOS 17.3, the feature requires a combination of Face ID (or Touch ID) scans and time delays before using payment functions or changing account security when the device is away from familiar locations. Here’s how Stolen Device Protection works.
What is Stolen Device Protection for iPhone?
Stolen Device Protection takes a bad situation – someone steals your iPhone – and reduces the chances of it turning into something worse. When enabled, the feature will prompt you for a biometric scan (Face ID or Touch ID) when you are away from familiar places like home or work. In such cases, it won’t allow you (or the iPhone thief) to use your passcode as a backup method. It also contains time delays for some safety-related functions.
The instrument may have been suddenly inspired The Wall Street Journal report From early 2023, it’s about the increasingly common practice of thieves spying on users as they enter their passwords – before stealing the phone and taking off.
If the culprit has both a phone and a password (without Stolen Device Protection is enabled), they can reset their Apple ID password, disable it Find me, you can probably steal payment information or passwords and restore your iPhone to factory settings. If they’re an expert, they could theoretically do all of this within minutes (if not seconds) of you logging into Find Me and reporting your device as missing.
With Stolen Device Protection enabled, a thief in the same situation will be greatly deterred. Requiring Face ID or Touch ID and delays will prevent them from accessing your passwords and payment information, changing security features (to block you and further hijacking your device), and factory reset. This gives you valuable time to find another device, report it as lost on Find My Phone, change your password and file a police report.
How does this work?
Stolen Device Protection is required biometric (Face ID / Touch ID) scan — without a password as a backup option — for when your phone is away from your familiar places:
-
Turns off lost mode
-
Performing a factory reset (“Erase all content and settings”)
-
Using or stealing passwords or passkeys stored for online accounts
-
Using saved payment methods for “autofill” in Safari
-
Using your phone to activate a new Apple device (Quick Start)
-
Your Apple Card virtual card number is viewed
-
Apply for a new Apple Card
-
“Certain Apple Cash and Savings transactions in Wallet” (examples include transferring money to or from Apple Cash or Savings)
In addition, the following actions require an additional time delay. With Stolen Device Protection enabled, if someone away from your familiar locations tries to do any of the following, they’ll have to scan Face ID (or Touch ID), wait an hour, and re-authenticate with a second biometric scan:
-
Find My is disabled
-
Disabling Stolen Device Protection
-
Changing your Apple ID password
-
Sign out of your Apple ID
-
Add or remove Face ID or Touch ID
-
Changing your phone password
-
Changing Apple ID account security (including, for example, creating a Recovery Key / Recovery Contact or adding/removing a trusted device)
-
Reset all phone settings
Something is missing from the list Apple Pay. Someone with a stolen iPhone and your passcode can still make Apple Pay purchases using just your passcode, which isn’t ideal.
How to enable Stolen Device Protection
Make sure your device is updated to iOS 17.3 (or higher) before enabling the feature. Head Parameters > General > Software update on your iPhone to check for updates and make sure you’re using the latest software. (If your device is stuck on pre-iOS 17 software and won’t update after that, your model is too old to run the latest software.)
After running (at least) iOS 17.3, do the following on your iPhone:
-
open Parameters program
-
Scroll down and tap Face ID and password (will be called Tap ID and Password in older models and iPhone SE)
-
Enter your password
-
Scroll down until you see it Stolen Device Protection
-
hit Turn on protection
If you ever want to disable the feature, follow the same steps – except click Turn off protection in the fifth step. It will perform a Face ID or Touch ID scan to confirm the change.
For more information on the latest iPhone features, you can check out Engadget review of recent models and ours A detailed review of iOS 17.