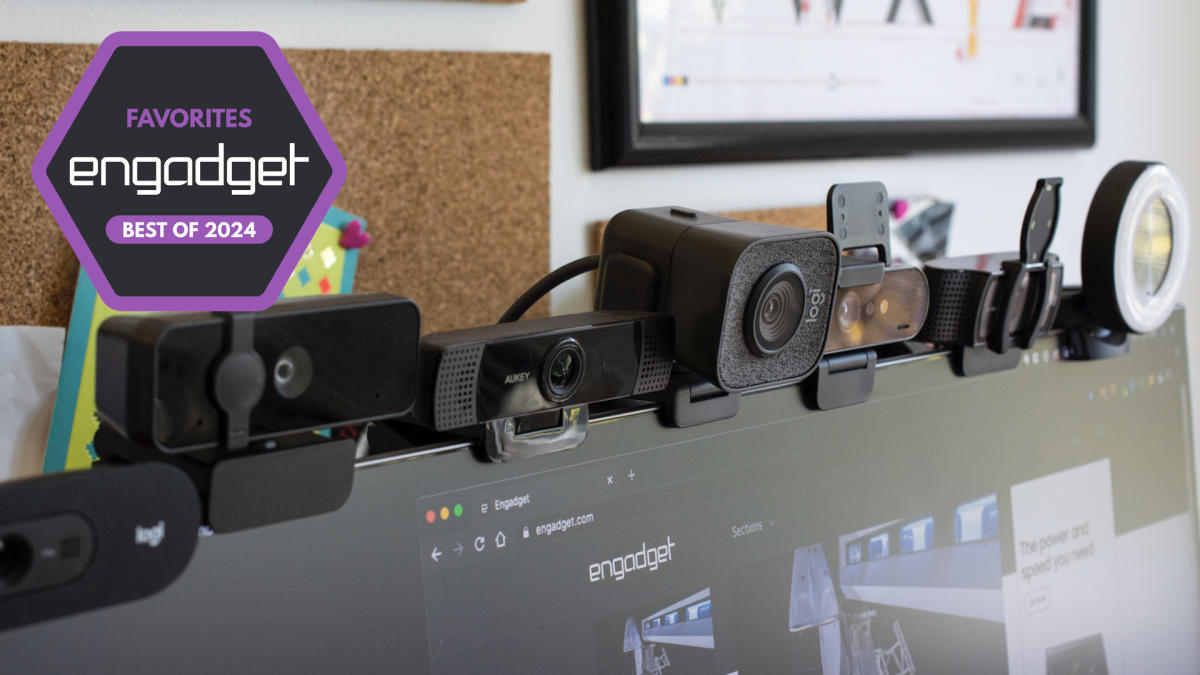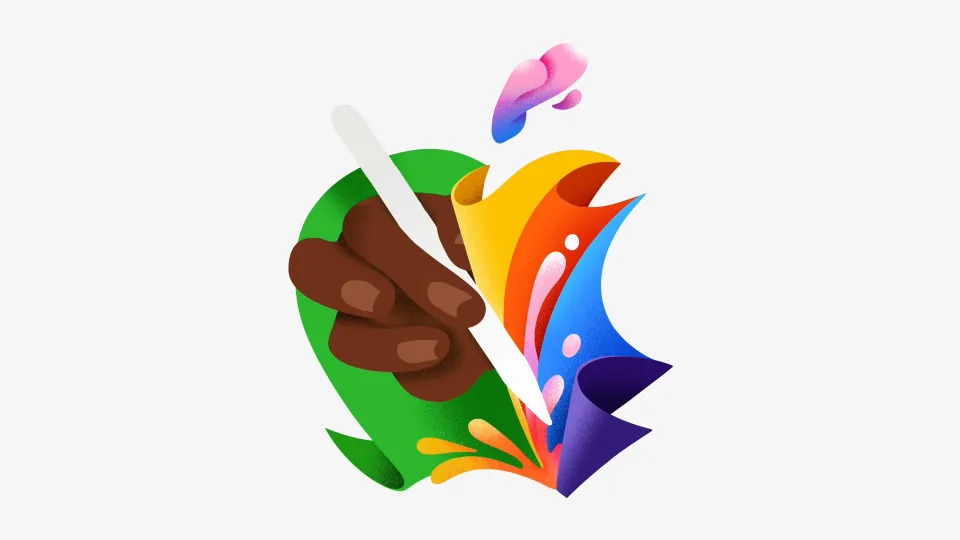If you’re a remote worker, or even work remotely part-time, you can step up your video conference game by investing in a good webcam. Built-in cameras on laptops and desktops have improved in recent years, but you typically still get higher quality and more personalized controls with an external webcam. And if you plan on video chatting with friends across the country or game-streaming regularly, you’ll want the best webcam experience possible. But there’s a lot of junk out there, as is typical in an overcrowded space. In this buying guide, we’ll dive into the best webcams that will help you look sharp, no matter where you’re dialing in from.
Factors to consider before buying a webcam
Resolution and field of view
While some newer computers have 1080p webcams, most built-in cameras have a resolution of 720p, so you’ll want to look for an external webcam that has a higher resolution. FHD webcams will give you better video quality; ideally, you’re looking for something that can handle 1080p at 60fps or 30fps. If you’re considering a cheap 720p webcam, make sure to get one that supports at least 30fps (most will) or, even better, 60fps. However, if your primary concern is better picture quality during video calls, 1080p is the way to go.
Some webcams can shoot in 4K, but that’s overkill for most people. Not to mention most video conferencing services like Zoom, Google Meet and Skype don’t even support 4K video. When it comes to streaming, Twitch maxes out at 1080p video, but YouTube added 4K live streaming back in 2016. Ultimately, with 4K webcam shots having such limited use, most people can get by with a solid 1080p camera.
Field of view (FOV) controls how much can fit in the frame when you’re recording. Most webcams I tested had a default field of view of around 78 degrees, which captured me and enough of my background to prove that I really need to organize my home office. On cheaper webcams you’ll usually see narrower fields of view (around 60 degrees), and those aren’t necessarily bad. They won’t show as much of your background, but that also means you won’t be able to squeeze as many friends or family members into frame when you’re having Zoom birthday parties. On the flip side, more expensive webcams may let you adjust the field of view to be even wider than average, and some even offer features like digital zoom.
Autofocus and other “auto” features
Webcams with autofocus will keep the image quality sharp without much work on your part. You should be able to move around, step back and forth, and remain in focus the whole time. Some standalone webcam models let you manually adjust focus, too, if you have specific needs. Devices with fixed focus are less convenient, but they tend to be more affordable.
In the same vein is auto framing, a feature that some high-end webcams now offer. Similarly to Apple’s Center Stage feature, the camera automatically adjusts to keep you in the center of the frame even as you move around. This used to be a feature only available on the most premium webcams, but now you can find it on sub-$200 devices.
You’ll also see other “auto” features listed in webcam specs, most notably auto light correction. This will adjust the camera’s settings to make up for a dimly lit room. If you don’t have bright lights, or often take calls in places where you can’t control the lighting, this feature will be valuable. Alternatively, you might consider using your mirrorless camera as a high-quality webcam solution, taking all of the benefits and features with you (albeit in a cumbersome package).
Microphones
Most webcams have built-in microphones that, depending on your setup, might end up being closer to you than your computer’s own mics. Check to see if the model you’re considering has mono or stereo mics, as the latter is better. Some even use noise-reduction technology to keep your voice loud and clear. While audiophiles and streamers will want to invest in a standalone microphone, most others can get by using a webcam’s built-in mic.
Design
There aren’t a ton of fascinating breakthroughs when it comes to external webcam design. Most are round or rectangular devices that clip onto a monitor or your laptop screen. Some have the ability to swivel or screw onto a tripod stand and others can simply sit on your desk beside your computer. But unless you really like having people stare up your nose, the latter isn’t ideal. We recommend clipping your webcam to your monitor and ensuring that it’s at or slightly above eye level.
A few webcams go above and beyond by adding hardware extras like built-in lights and lens covers, too. The former can help you stand out in a dark room, while the latter makes it so hackers can’t view you through your webcam without your knowledge.
Price
Most external webcams that are just good enough to be a step up from your computer’s built-in camera cost between $60 and $150. If the webcam has the same resolution as the internal one on your laptop, you should look out for other specs like auto light correction, a wider field of view or an extra-long connecting cable that can provide a step-up in quality or ease of use.
Spending $150 or more means you might get advanced features that tend to be present in a pro webcam like 4K resolution, vertical and horizontal recording options, stereo mics, customizable video settings and more. But unless you’re spending hours on video calls each day or streaming multiple times each week, you can settle on a budget webcam and safely skip most of those high-end options.
How we test webcams
We primarily test webcams by putting them through as much real-world use as possible. We examine their design, how flexible they are and how easy they are to reposition, and make note of how heavy they are and if that affects their ability to stay put while sitting on top of a screen. We use each webcam for at least a week straight as our primary camera for all video chats, and we make sure to use the device in different lighting environments to test low-light performance. We also use any built-in microphones as our primary audio inputs on video calls as well. Finally, although most of these webcams are plug-and-play, we test out any proprietary software that’s intended to work with each webcam, tweaking things like field of view, video resolution and effects, and using any special features like Show Mode on Logitech webcams.
Best webcams for 2024
Resolution: up to 1080p | Mic: Yes | Software support: Yes | Features: auto-light correction, Show Mode, RightSight, built-in lens cover
The Logitech Brio 500 is essentially an upgraded version of the beloved C920s HD Pro. It shoots the same quality of video — up to 1080p 30fps — but it has a wider field of view, an upgraded zoom, improved auto-light correction, a better mic array and a USB-C connecting cable that offers overall better performance. The biggest difference I noticed in testing the Brio 500 was the improved light correction. My home office can feel very cave-like when the blinds are shut or when it’s raining, but you wouldn’t know it when on a video call with me. Logitech’s RightLight 4 technology does a great job of brightening the whole shot when you’re in a dim or dark environment.
This Logitech webcam works with the LogiTune software, which lets you customize camera settings like field of view, autofocus, contrast, brightness and more, plus lets you enable Show Mode and RightSight features. The former lets you present things on your desk just by tilting the camera down while the latter will automatically keep you in frame during calls even if you move around. RightSight works much like Apple’s Center Stage feature does on iOS devices, and most people will likely get more use out of this feature than Show Mode. If you prefer to keep things more consistent (or control how much of your background is visible), you can choose from 90-, 78- or 65-degree field of views instead of enabling RightSight.
Logitech also updated the design of the Brio 500. It’s made of recycled plastic and it comes in three different colors that you can match to other Logitech peripherals. The camera attaches magnetically to its base and it easily swivels from side to side when you need to adjust its position, plus it has a built-in lens cover for extra privacy when you’re not using it. Overall, it has the best mix of essential features and handy extras of any webcam we tested.
But $130 might be a lot for some people to spend on a webcam. We think it’s worth it if you’re primarily a hybrid or remote worker, but there is a cheaper option for those with tight budgets. The Logitech Brio 300 has many of the same core features as the Brio 500: 1080p resolution, auto light correction, a built-in privacy shutter and USB-C connectivity. However, you won’t get HDR support, an adjustable field of view, Show Mode or omnidirectional mics (although it does have a noise-reducing microphone of its own). It’s a pared-down version of the Brio 500 and it’ll only cost you $70.
- 1080p/30fps video recording
- Wider field of view
- Improved auto-light correction
- Works with LogiTune software for customizations
- A tad on the expensive side
Resolution: up to 2K | Mic: Yes | Software support: Yes | Features: autofocus, built-in lens cover, dual stereo mics, omnidirectional vocal pickup
Anker’s cube-like PowerConf C200 webcam has has a lot of the same perks as our top pick, and it’s one of the best budget webcams out there thanks to its $60 price tag. Setup is equally as easy as it was for out top pick – just plug it into your computer or docking station and start using it. You can download the AnkerWork software to edit things like brightness, sharpness and contrast ratio, but I just kept all the defaults.
You’re also able to control the camera’s resolution and field of view with this software, too. The C200 webcam defaults to a 2K resolution, but you can bring it down to 1080p, 720p or even 360p if you wish. Same goes for field of view: The default is 95 degrees, but I bumped mine down to 78 degrees to spare my colleagues a wider view of my messy home office.
I was immediately impressed with the C200’s video quality: 2K is likely more than most people need (1080p should do just fine), but the extra sharpness and clarity is a nice touch. The webcam’s autofocus is quite fast, and its larger f/2.0 aperture captures more light so you stay illuminated even in darker settings.
In addition to a built-in lens cover that you can slide closed for privacy, the C200 has dual stereo mics that actually do a good job of capturing your voice loud and clear. You can also choose directional or omnidirectional vocal pickup in the AnkerWork settings, with the latter being better if you have multiple people speaking on your end.
My biggest complaints about the C200 webcam are that it’s a bit cumbersome to adjust its angle when it’s perched on your screen. Unlike most webcams, Anker’s doesn’t have a short neck of sorts that connects the camera to its adjustable base – it’s just one, chunky piece of plastic that I had to use both hands to adjust. Also, the C200 comes with a USB cable that’s much shorter than others. This won’t be a problem if you’re connecting the webcam directly to your laptop, but it’s not as flexible if you have a standing desk converter or a more complicated setup that requires long cables.
- Up to 2K video recording
- Dual stereo mics
- Works with AnkerWork software for customizations
- Fairly affordable
- Short connecting cable
- Can be finicky to reposition on top of your screen
Resolution: up to 4K | Mic: Yes | Software support: Yes | Features: background blurring, face-tracking autofocus, physical shutter
Razer built the Kiyo Pro Ultra as the ultimate video streaming webcam and that’s immediately apparent as soon as you take the webcam out of the box. It’s huge. Its circular frame measures three inches in diameter and about two inches thick. It follows the design language of other Kiyo webcams, but it’s definitely the biggest of the bunch and that’s probably because Razer stuffed a lot into this peripheral. It has the biggest sensor of any Kiyo webcam (1/1.2 inches to be exact), and the company claims it’s the largest in any webcam, period. The Pro Ultra has a F/1.7 aperture lens as well, which lets in a ton of light and results in a super crisp image. It certainly delivered the best quality image of all the webcams I tested, which isn’t a surprise since it can capture raw 4k/30fps (or 1080p/60fps) footage.
Streamers will not only appreciate the high quality image coming from this high-resolution cam, but also its HDR support, tasteful background blurring and face-tracking autofocus that swiftly transitions from zeroing-in on their face to whatever object they may be showing off to their viewers. It works with Razer’s Synapse software, too, so you can customize your image to your liking, tweaking things like zoom, pan, tilt, ISO and shutter speed. Just know that Synapse only works on Windows devices, so you’ll be stuck with default settings if you’re on macOS or Linux.
The Kiyo Pro Ultra is compatible with Open Broadcaster Software (OBS) and XSplit, so most streamers will be able to unbox it and get right to producing content. We also appreciate that you can twist the camera’s frame to physically shutter the lens, giving you more privacy when you need it. Undoubtedly, the Kiyo Pro Ultra is one of the most powerful webcams we tried out and it may even be overkill for streamers just starting out (our final pick might be better for those folks), but serious and professional content creators will love the quality video and customization options they get. If you want a similar level of quality and the ability to tweak settings on a Mac, Elgato’s Facecam Pro is a good alternative webcam. It costs the same as the Razer Kiyo Pro Ultra, can record video at 4K/60fps and its Camera Hub software works on macOS and Windows.
- Superior image quality (up to 4K/30fps)
- Face-tracking autofocus
- Works with OBS and XSplit out of the box
Resolution: 1080p | Mic: Yes | Software support: Yes | Features: Auto exposure, noise reduction
Of all the webcams I tested, I had the most fun using Logitech’s Streamcam. While it’s a bit weird to say I “had fun” with such an innocuous piece of tech, I found the Streamcam to be remarkable in many ways. First and foremost, the video quality is excellent, coming in at a sharp 1080p/60fps. Details in my clothing came through much better and, whether I liked it or not, so did some of the texture on my skin. The Streamcam was also one of the best video streaming webcams I tested when it came to color reproduction.
All of those perks remain the same even when you’re shooting in low-light conditions. The Streamcam’s auto-exposure feature made up for the darkness in my office on gloomy days with excellent low-light performance. And it has the best kind of autofocus — the kind that you never notice in action.
The dual omnidirectional mics inside the Logitech Streamcam delivered my voice loud and clear during video calls. If you stream often and find yourself without an external mic, it’s nice to know that you could get by with the Streamcam’s built-in ones in a pinch. The microphones also have noise reduction to keep your voice font and center.
As far as design goes, the Streamcam is a bit larger than your standard cam. It’s a chunky almost-square that can easily be positioned on a monitor or mounted on a tripod, and a unique feature of its design is its ability to shoot either vertically or horizontally. I kept mine in the standard 16:9 format, but some content creators and streamers who post to social media often will like the 9:16 format that’s best for Instagram and TikTok. Logitech also made sure the Streamcam was optimized for OBS, XSplit and Streamlabs, so you can use it directly out of the box for your next live session.
- Up to 1080p/60fps video recording
- Good low-light performance
- Can shoot vertical and horizontal video
- Works with OBS, XSplit and Streamlabs out of the box
- Non-removable connecting cable
Resolution: 4K | Mic: Yes | Software support: Yes | Features: Auto-exposure, auto white balance, noise reduction, and autofocus
Everything about the MX Brio Ultra feels premium, from its sleek aluminum housing to its magnetic mounting clop to the twisting lens cover that gives you more privacy when you need it. This webcam uses a Sony Starvis sensor to record video at up to 4k/30fps, which is more than most people will need but provides a noticeable boost in video quality. The MX Brio also has better dynamic range and low-light sensitivity, making it a great option for someone like me, whose home office can get pretty cave-like on a rainy day.
The mounting clip sturdily attaches to a laptop screen or monitor, but it can be removed as well if you prefer a tripod mount. But the clip is also flexible enough for you to vertically angle the camera downward to activate Logitech’s Show Mode, which lets you more easily show off what’s on your desk while on a video call. That, plus the built-in lens cover, are two stand-out features on the MX Brio Ultra (aside from the stellar image quality), and Logitech even gives you the option to customize your video using companion software that has brightness, contrast, field of view and other adjusters. Admittedly, a lot of these perks are nice-to-haves rather than necessities; we’d recommend the MX Brio Ultra only to those who spend more time on video calls than not, or anyone who has a deep love for the MX lineup of productivity accessories.
- Shoots 40k/30fps video
- Sturdy yet flexible mount clip
- Attractive and premium design
- Built-in twisting lens cover
- Works with Logitech Show Mode
Resolution: 1080p | Mic: No | Software support: Yes | Features: HDR, built-in lens cover, pan-tilt-zoom
Elgato made a few important upgrades in the new Facecam MK.2: it now supports HDR, a slightly wider field of view and a new pan-tilt-zoom feature that can either keep you in the center of the frame at all times or move the camera to follow you as you point to a whiteboard beside you. The latest model supports 1080p/60fps video recording and it has a built-in lens cover that you can slide out from the side when you’re not using the peripheral. Video quality is pretty good, with natural colors, good detail and decent lighting regardless of the available illumination in your space. In addition to its solid overall quality, streamers will appreciate the level of control Elgato’s Camera Hub software provides over things like white balance, exposure, contrast and more, and the fact that the Facecam MK.2 integrates seamlessly with the Steam Deck.
- Records 1080p/30fps video
- Pan-tilt-zoom feature
- Camera Hub software gives you a lot of control
- Integrates with Steam Deck
Others webcams we tested
Logitech C920s Pro HD
Our previous top pick, the Logitech C920s Pro HD webcam remains a solid option for those with less than $100 to spend and really only need a basic 1080p camera to upgrade their setup, or something affordable to make them look better on those inevitable Zoom calls. It has a 78-degree field of view, decent microphones and handy privacy shutter built in. The Brio 500 took the top spot away from this model thanks to its advanced light correction, auto-framing and Show Mode.